
This work is licensed under a Creative Commons Attribution 4.0 International License that allows sharing, adapting, and remixing.
The variables for our example project are configured now. Let's return to the data view in order to enter some data. The Data View is accessed by clicking on the Data View link in the lower left corner.
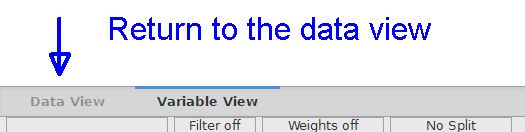
PSPP with the data view should now look something like this:
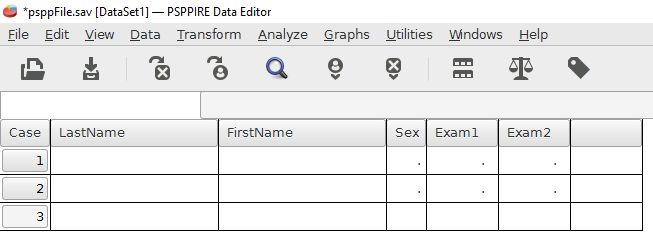
PSPP now looks somewhat like a spreadsheet but there are some important differences. First, the column headings are informative variable names unlike the generic column headings of A, B, C, etc. in spreadsheets. Second, the column width was set to be wide for the name variables and small for the categorial Sex variable. Third, the variables with numeric data will not accept alphabetic characters. Test this feature by trying to enter a letter of some kind into the Exam1 column. This feature will help prevent the accidental entry of useless information.
A big conceptual difference between PSPP and spreadsheets is that the cells in the data view will only accept data of some form. Spreadsheet cell formulas like =sum(a1:b1) are not used in PSPP. All computational analyses in PSPP are done by selecting menu options.

This work is licensed under a Creative Commons Attribution 4.0 International License that allows sharing, adapting, and remixing.